
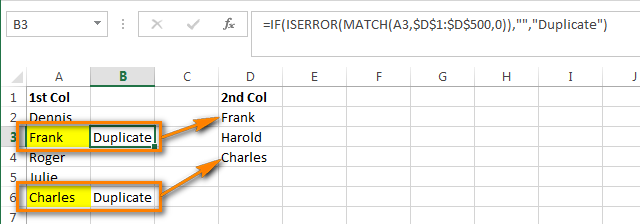
First, as we mentioned before, click on the ribbon and select the ‘Remove Duplicates’ command. There are three sample outputs for the ‘Rep,’ ‘Regions,’ and ‘OrderDate’ columns in the examples below. If you use the tool on a range containing multiple columns, the results can be different. At first glance, the’ Remove Duplicates’ is a swiss knife in Excel. If you want to remove duplicates in more than one column (and keep unique rows), use the following method.
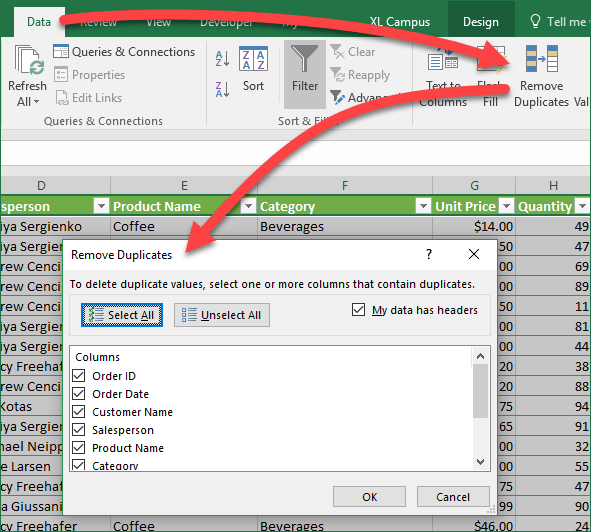
Find and remove duplicates in Excel for multiple columns If you don’t do that, you’ll get a false result. If your range has a header, make sure the status of the ‘My list has headers’ box is checked. Important: Now, decide your data contains a header or not. It contains helpful information about the numbers of removed duplicates and unique values. A new window will appear by clicking on ‘Remove Duplicates.’ģ. Locate the ribbon, and click on the Data Tab.Ģ. As first, select the range which contains duplicated values.ġ.
#Excel find duplicates and delete multiple columns how to#
In the first example, we’ll show you how to check for duplicates from a single column (list) and keep unique rows. How to remove duplicates in Excel for a single column Tip: The remove duplicates tool, delete your duplicates permanently. We recommend you format the data before you start using the function. Why? We are talking about unique values, but the cell format is different! If we apply the ‘Remove duplicates’ command, we will get unique values without duplicates. Let’s say that our range contains the same date value in multiples cells with various formatting. So it’s not about the original value stored in the cell. What is a duplicate value? Things to consider…Ī comparison of duplicate values depends on what appears in the cell.



 0 kommentar(er)
0 kommentar(er)
